上一步我们一起来将官方最新版本的JDK安装包下载到了电脑上。这个过程中的不易可能只有你自己最清楚,比如可能因为网络原因反复出现下载中断。接下来我们继续一步一步地在电脑上安装JDK安装包,这里我仍然以Windows系统为示例。
第一步双击电脑上的EXE格式的安装包,jdk-22_windows-x64_bin.exe,然后来到安装向导界面。如下图,
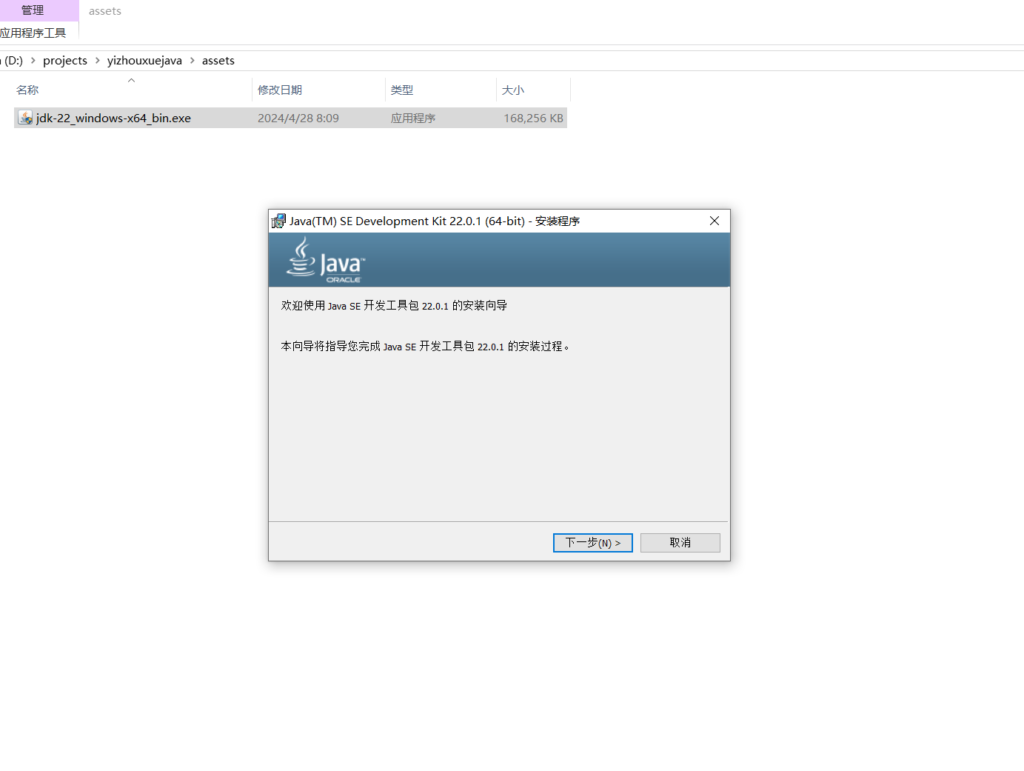
如果你之前有自己安装过软件,对这类界面会比较熟悉。绝大部分软件都有安装向导界面。进入JDK的安装向导界面后,直接点击“下一步”按钮。
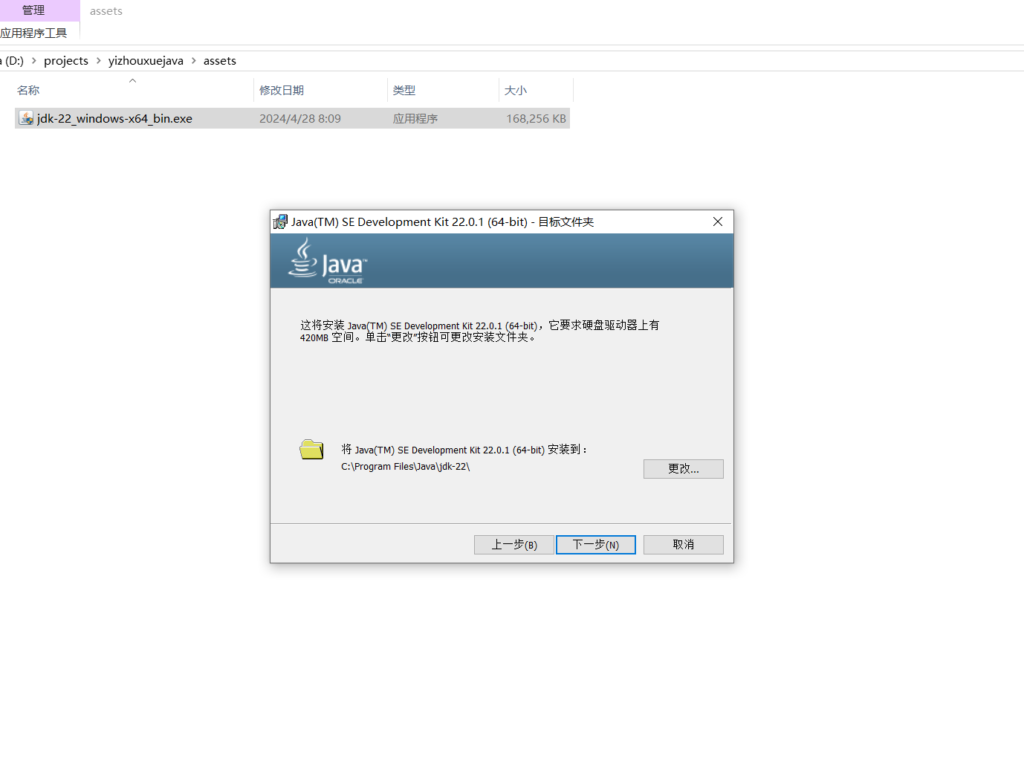
然后安装流程进入上图所示界面,这里可以更改默认的安装目标文件夹。我们统一不更改,保持默认,这样JDK安装包的一些资源文件会存放在“C:\Program Files\Java\jdk-22”目录下。继续点击“下一步”。
接着来到安装进度提示界面,
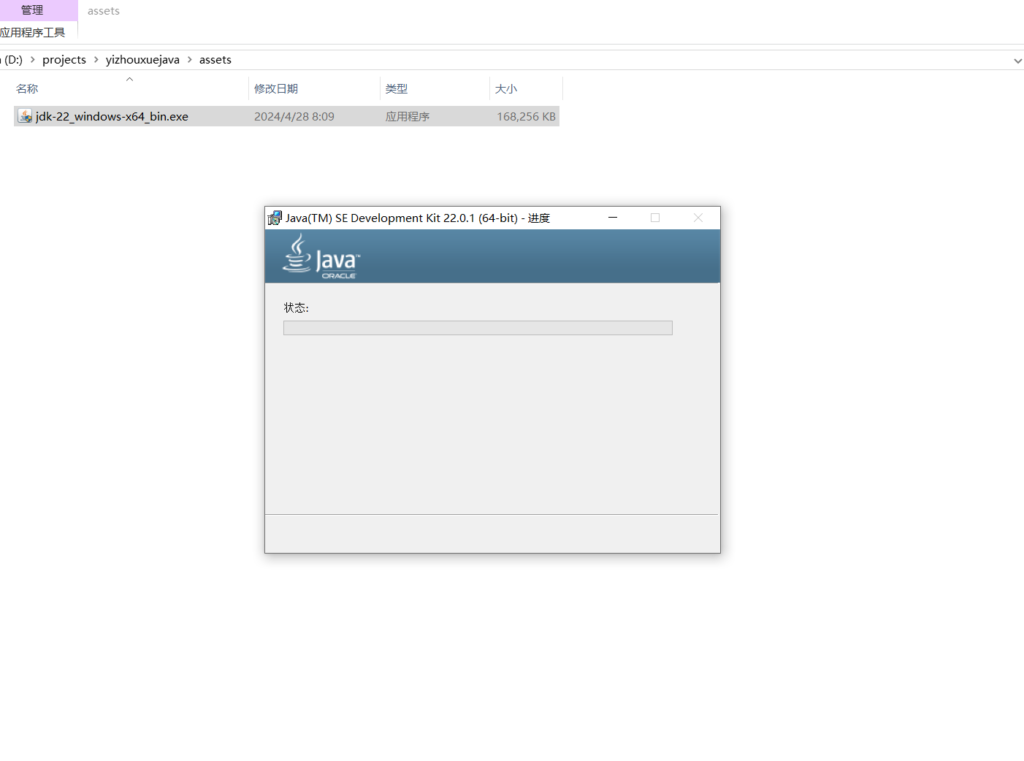
在这个界面中展示的文字或者界面的停留状态,可能因每个人的电脑不同。如果你的电脑CPU强大,或者电脑上没有运行其他以外的软件,比如把浏览器都关闭了,可能这个安装过程很快。
安装完成后界面会自动进入安装完成提示界面,
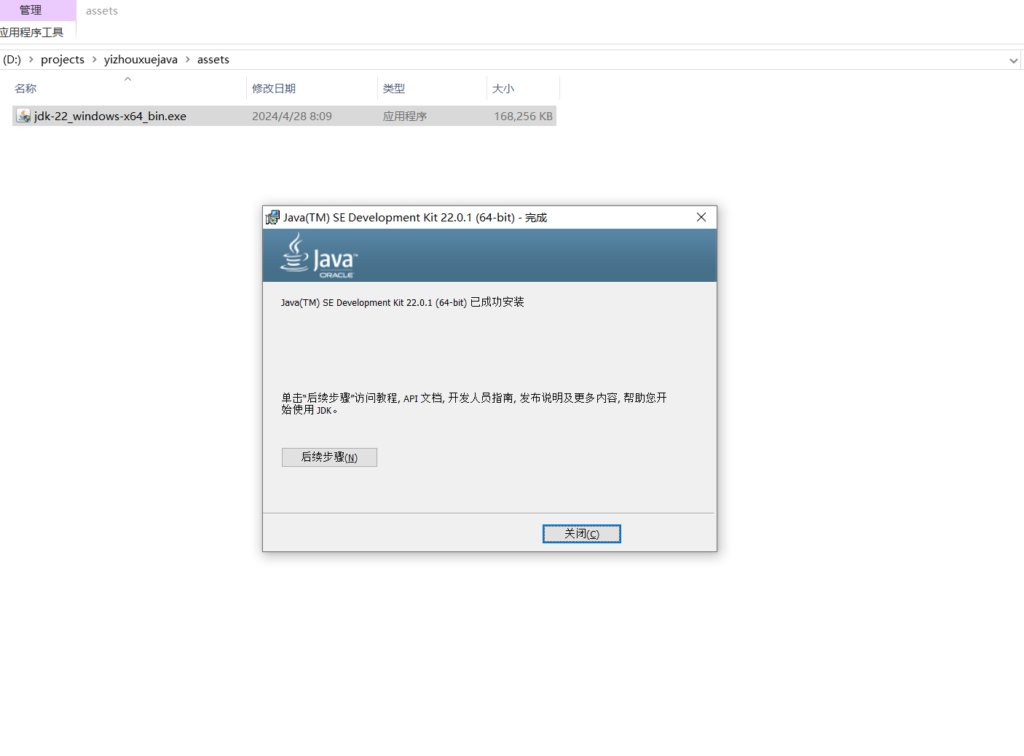
我们直接点击“关闭”按钮。这个时候最新版本的JDK安装包JDK-22就已经在电脑上安装好了。为了确认一下,可以打开先前的安装目标文件夹“C:\Program Files\Java\jdk-22”,里面有安装流程附带产生的各种资源文件,如下图,
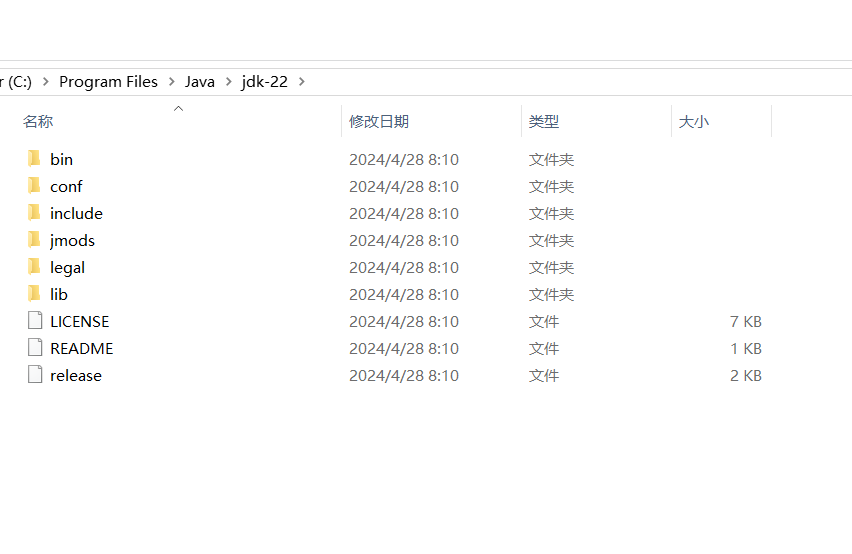
不要修改这个目录里面的任何文件。其中最核心的目录是bin目录,里面包含各种Java工具程序。
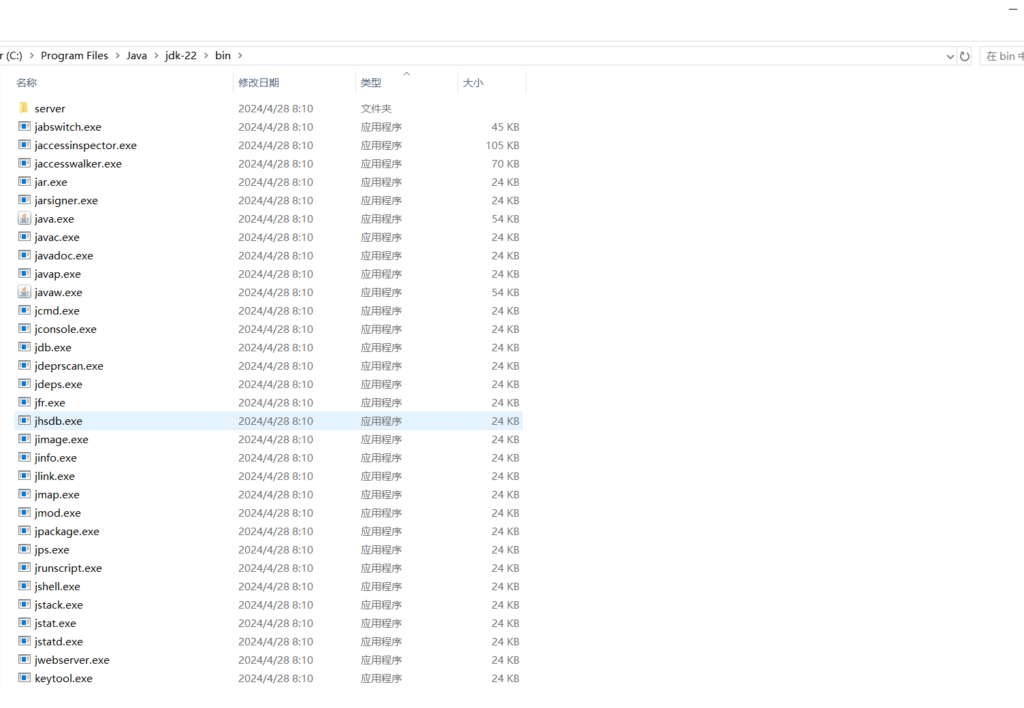
我们在编写Java程序,或者程序员们在开发基于Java的软件产品时,都会直接或者间接地使用到这些工具程序。作为学习Java编程前的预备阶段,这里暂时不深入灌输过多概念。
可能我们之前在安装其他软件时,当出现安装完成提示界面后,基本上这个软件就安装完成了。但是对于JDK这样的工具性软件包,我们的流程还没有走完整。
接下来还需要配置一下JDK的环境变量。这里可以来个小插曲与大家讲一讲什么是环境变量,以及为什么需要配置JDK的环境变量。首先,环境变量可以理解成在操作系统层面定义好的一些常量或者宏,这样电脑每次开机这些环境变量就会自动生效。有的软件在运行时会主动去扫描或者访问这些预先定义的标记。其二,配置JDK环境变量主要是为了我们运行Java工具命令更方便,以及后面会安装的一些编程软件的必要。
现在我们继续来配置JDK环境变量。首先打开电脑上的控制面板,如果之前完全没有使用过Windows控制面板,我们可以很容易地通过系统搜索栏快速找到它。
在桌面左下角的搜索栏里面输入“搜索面板”,第一个结果就是它,有的系统可能显式的英文“Control Panel”。
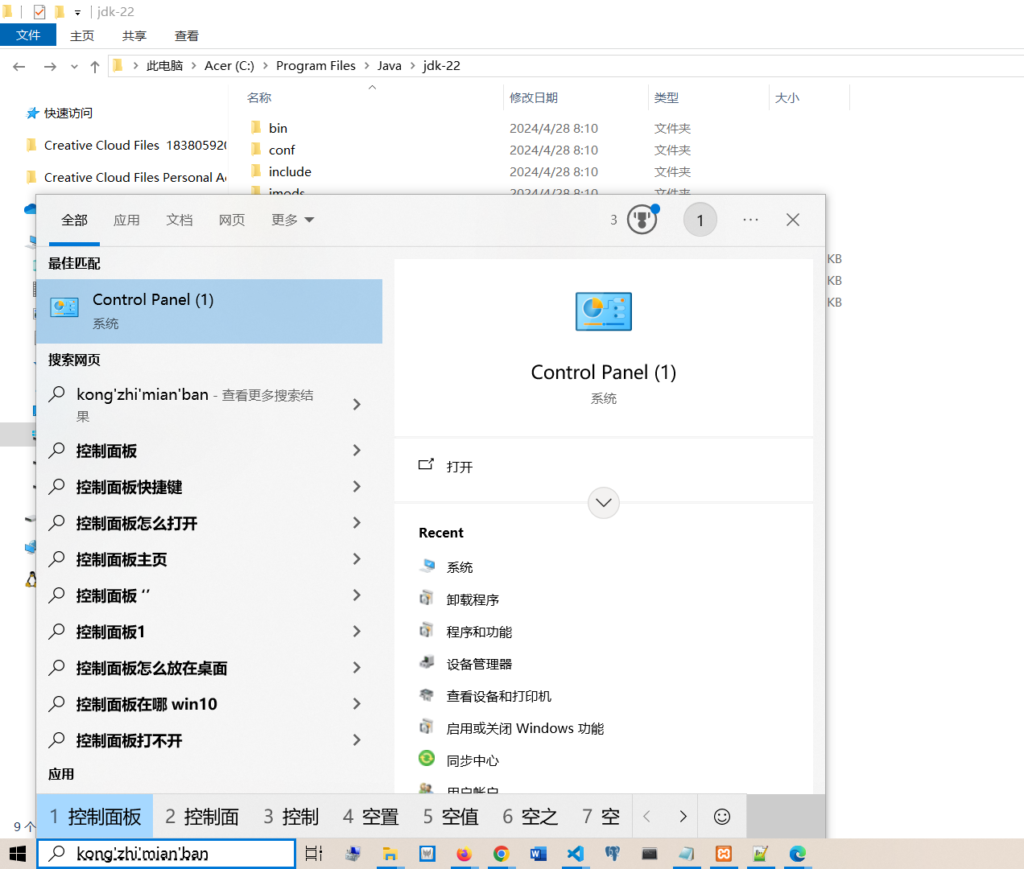
点击第一个搜索结果后,来到控制面板主界面,如下图,
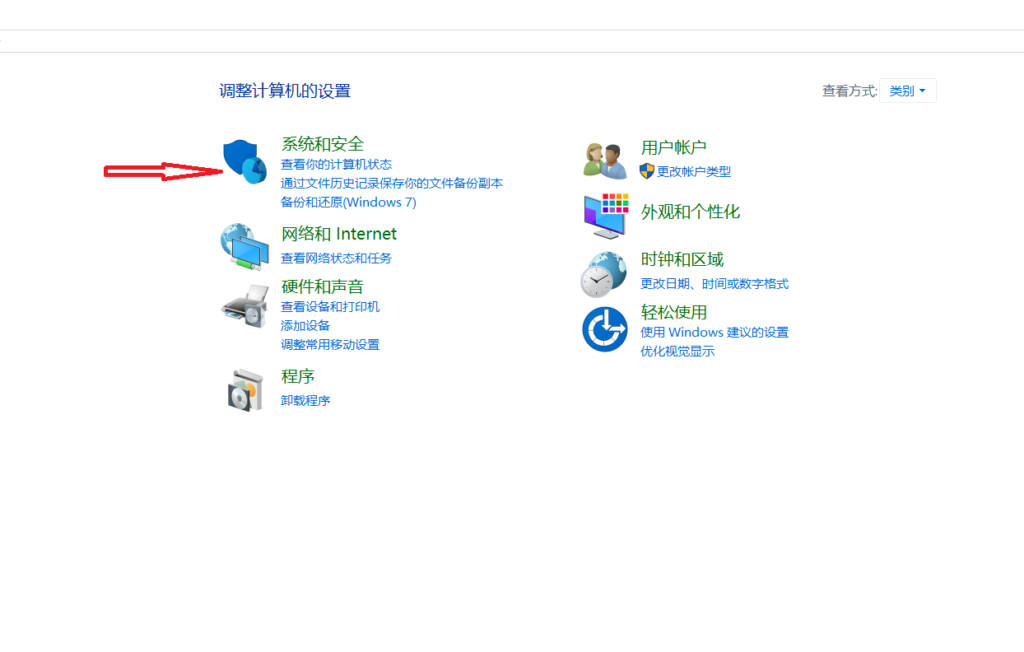
这个界面的展示样式可能因每个人的电脑不同,我们需要找到“系统和安全”这一选项,然后点击一次鼠标。
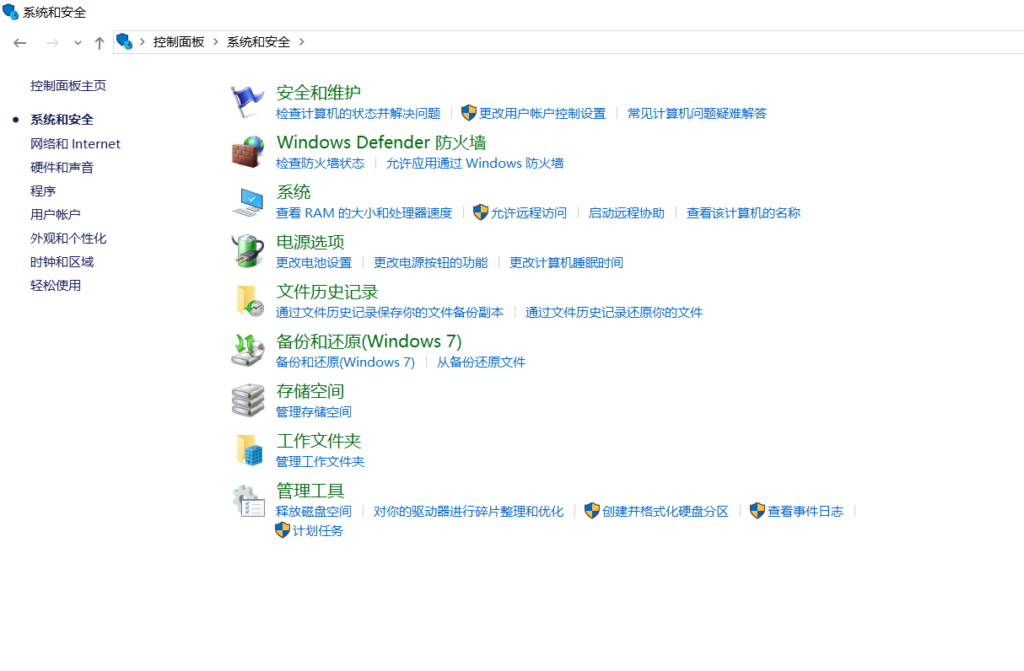
上图是我的电脑里面的系统和安全主界面,大家的电脑上显式的样式可能会有不同。关键的一点是我们要找到里面的“系统”选项栏,然后点击一次鼠标。
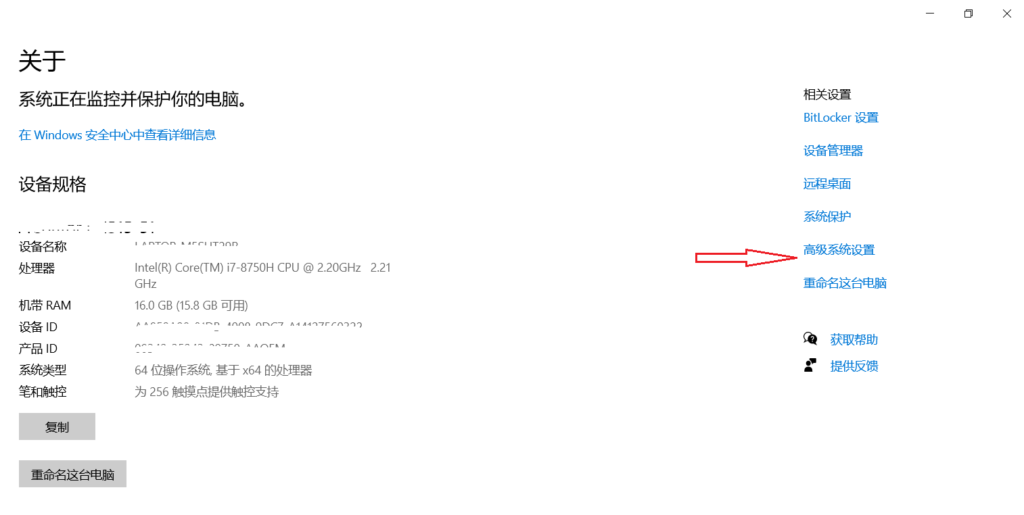
在系统界面下展示了很多关于我们电脑的硬件和操作系统信息,可能展示样式不同。我们需要找到“高级系统设置”选项,如图所示我的界面上这个选项在右侧。点击高级系统设置后界面弹出“系统属性”小窗口。
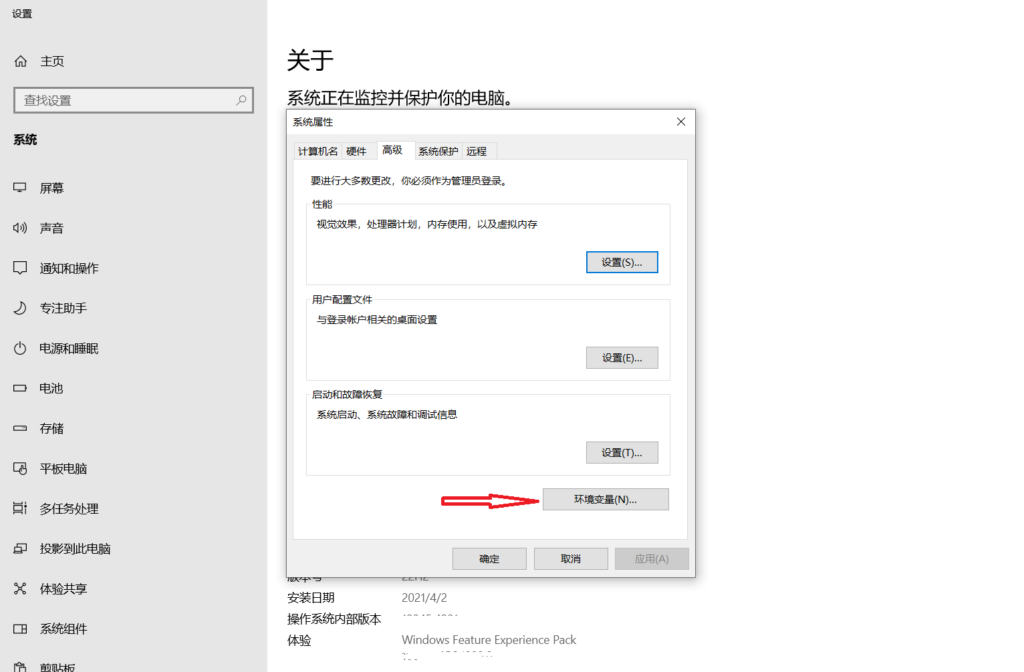
在这个窗口里面我们找到“环境变量”按钮选项,点击一次进入操作界面。
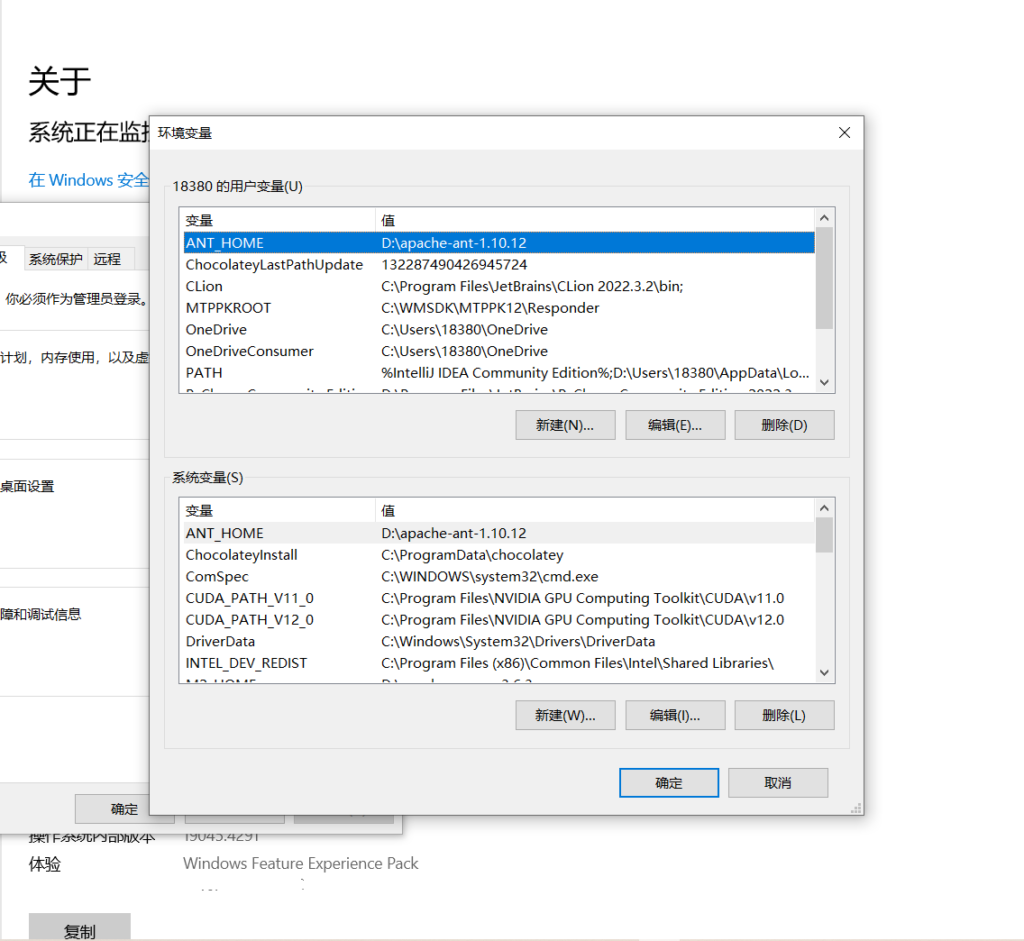
如上图,这里分上下两部分大概罗列了各种环境变量,大部分都指向电脑系统盘目录下的某个目录。上面部分是用户变量栏目,下部分是系统变量栏目,在用户变量栏目配置的环境变量仅对当前电脑用户生效,而在系统变量栏目配置的就会对使用同一台电脑的所有用户生效。这里我们统一只对当前用户配置JDK环境变量。
在用户变量栏目点击一次“新建”按钮,
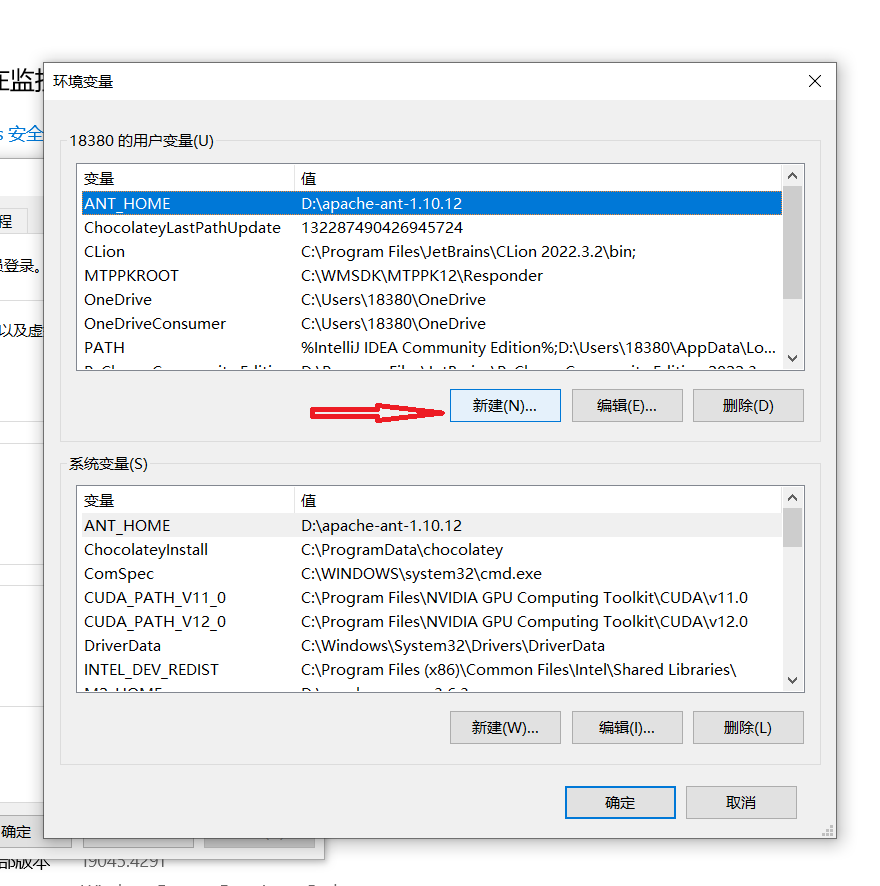
紧接着界面弹出如下图的小窗口,
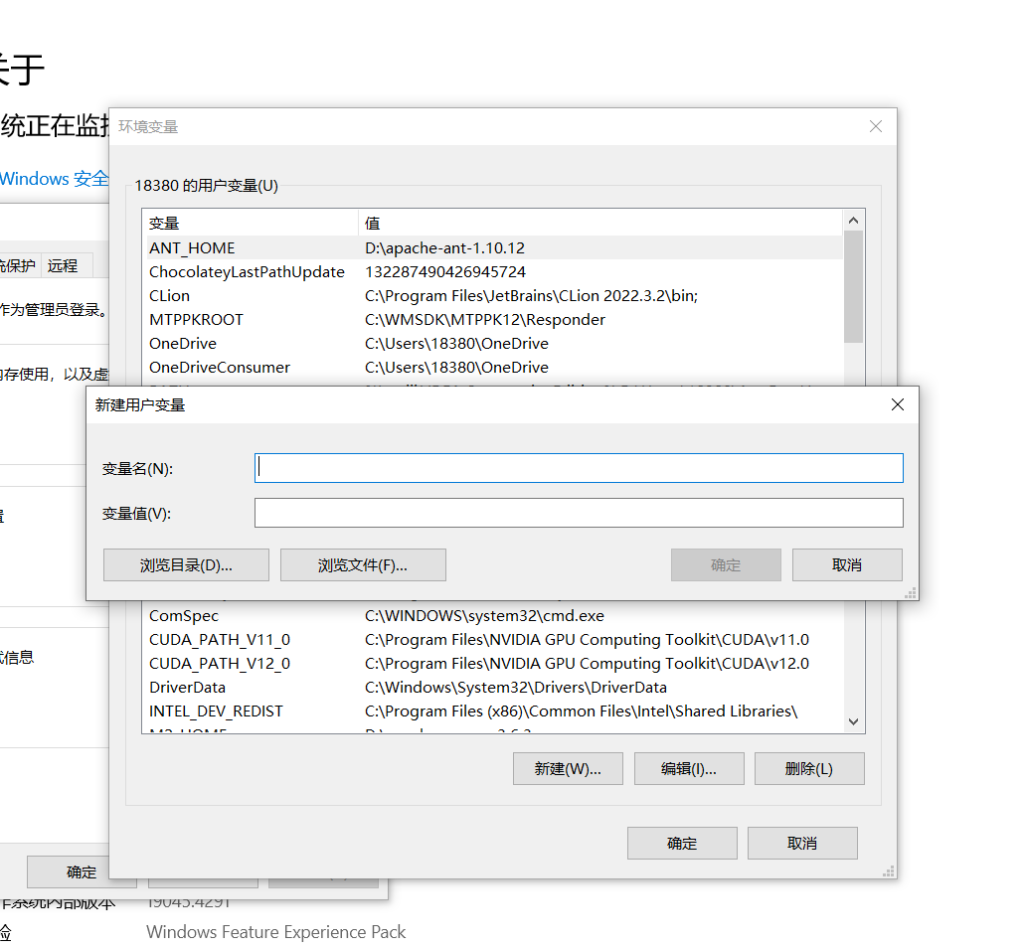
在“变量名”栏后面的可编辑区输入我们的变量名称“JAVA_HOME”,
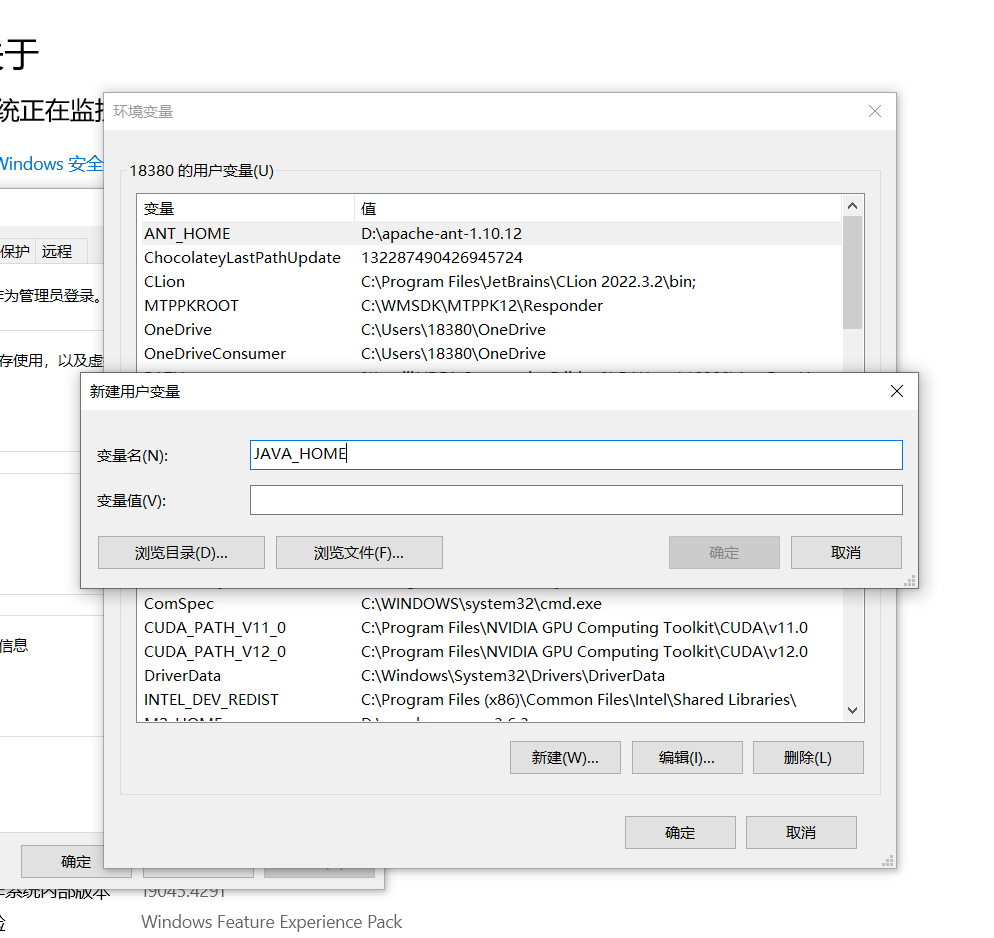
接着在“变量值”栏输入我们的安装包的目标目录“C:\Program Files\Java\jdk-22”。大家可以去到JDK的安装目录直接复制一下全路径,这样不会出现输入字母过程中的错误。
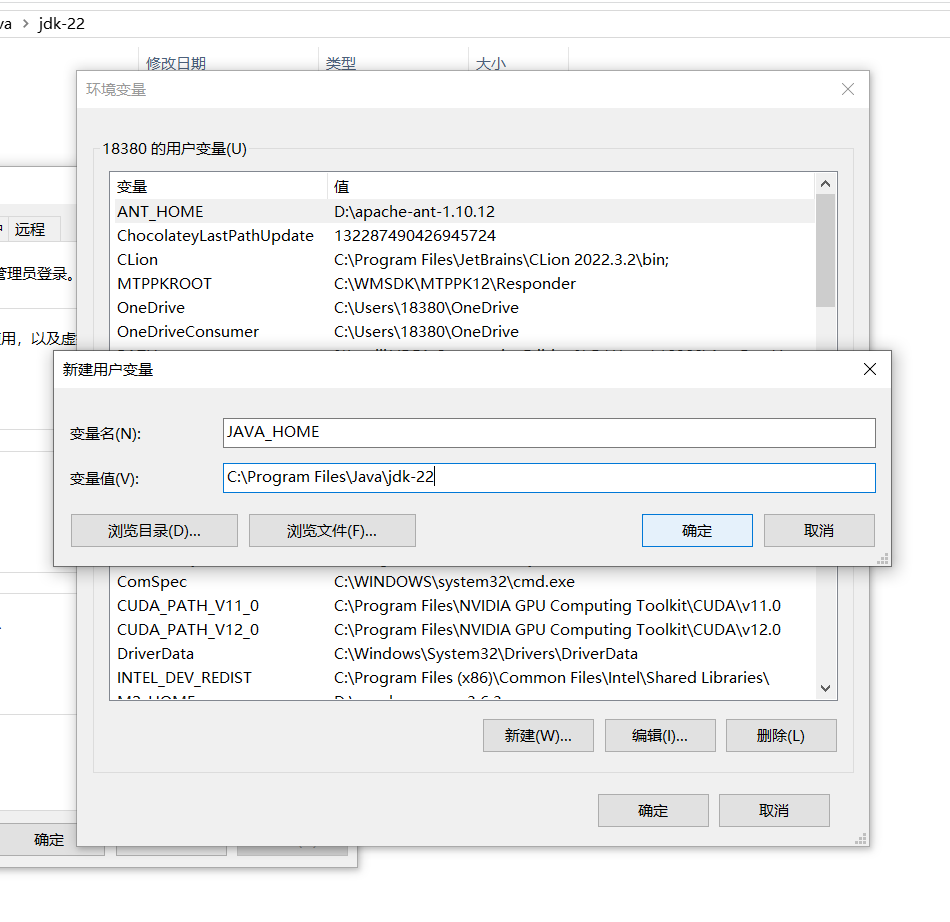
编辑完后,记得保存,可以点击“新建用户变量”小窗口里面的“确定”按钮。确定后小窗口消失,界面回退到前面的环境变量界面。
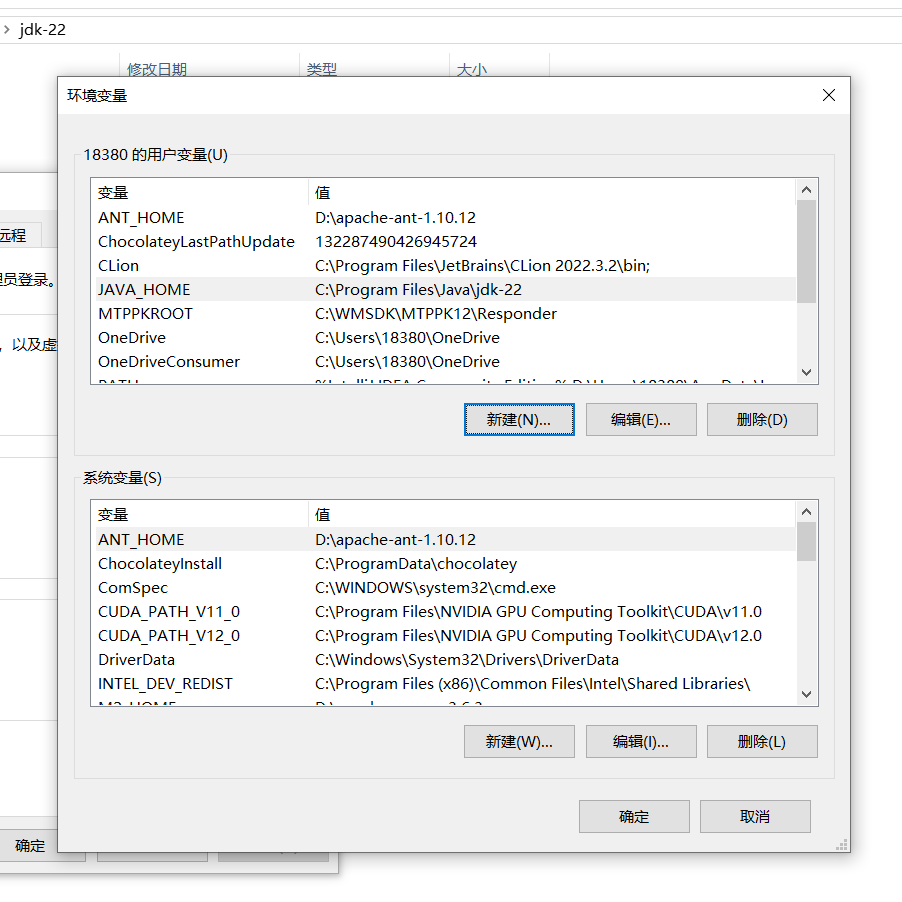
这里大家立刻可以发现,在用户变量栏里面多了一个JAVA_HOME子项。为了确认我们还需要点击一下这个界面里面的“确定”按钮。
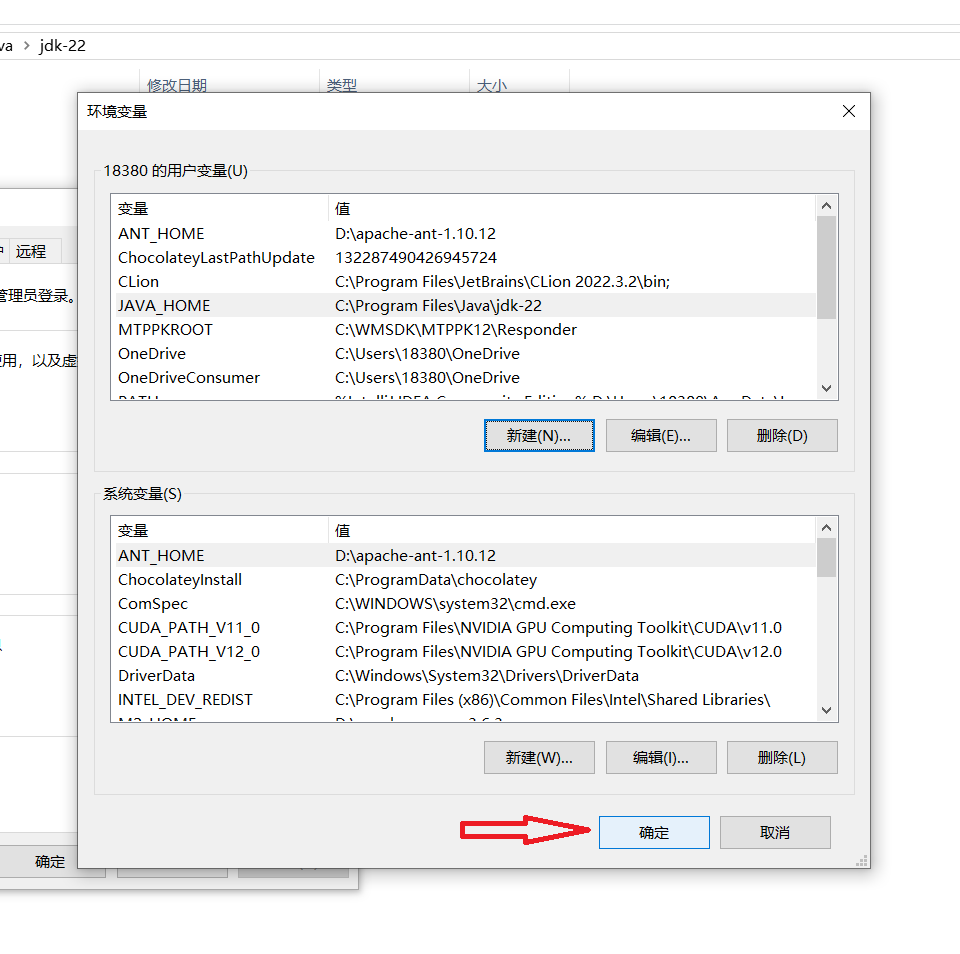
点击“确定”后环境变量窗口消失,界面再一次回退到“系统属性”窗口。
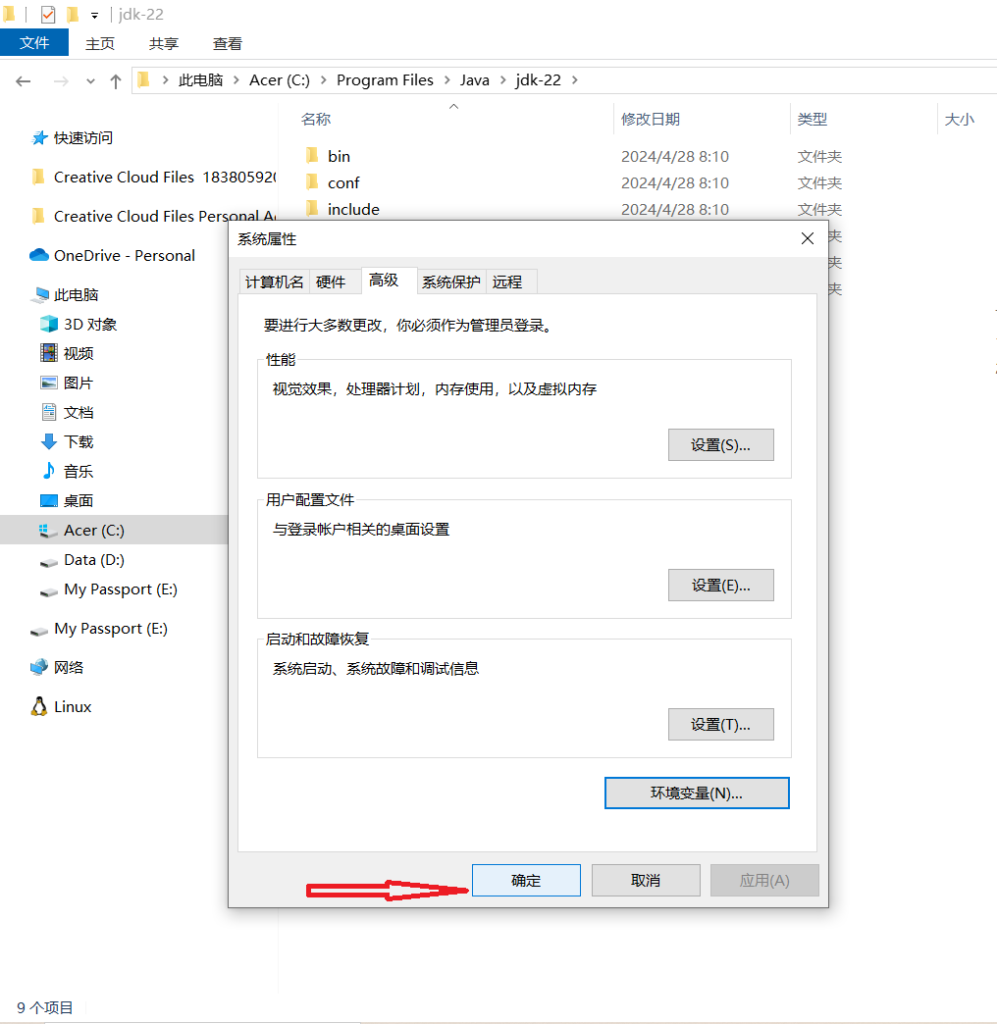
在这个窗口里面继续点击一次“确定”按钮,这样才能保证我们配置的环境变量保存到操作系统里面。
接下来就是验证我们配置的JDK环境变量是否生效,以及安装的JDK是否成功能用。
这个时候需要用到操作系统的命令行终端,对于Windows用户我们可以打开PowerShell命令行终端。如果之前完全没有使用过它,最快的方式也是通过桌面上的搜索栏来搜索。
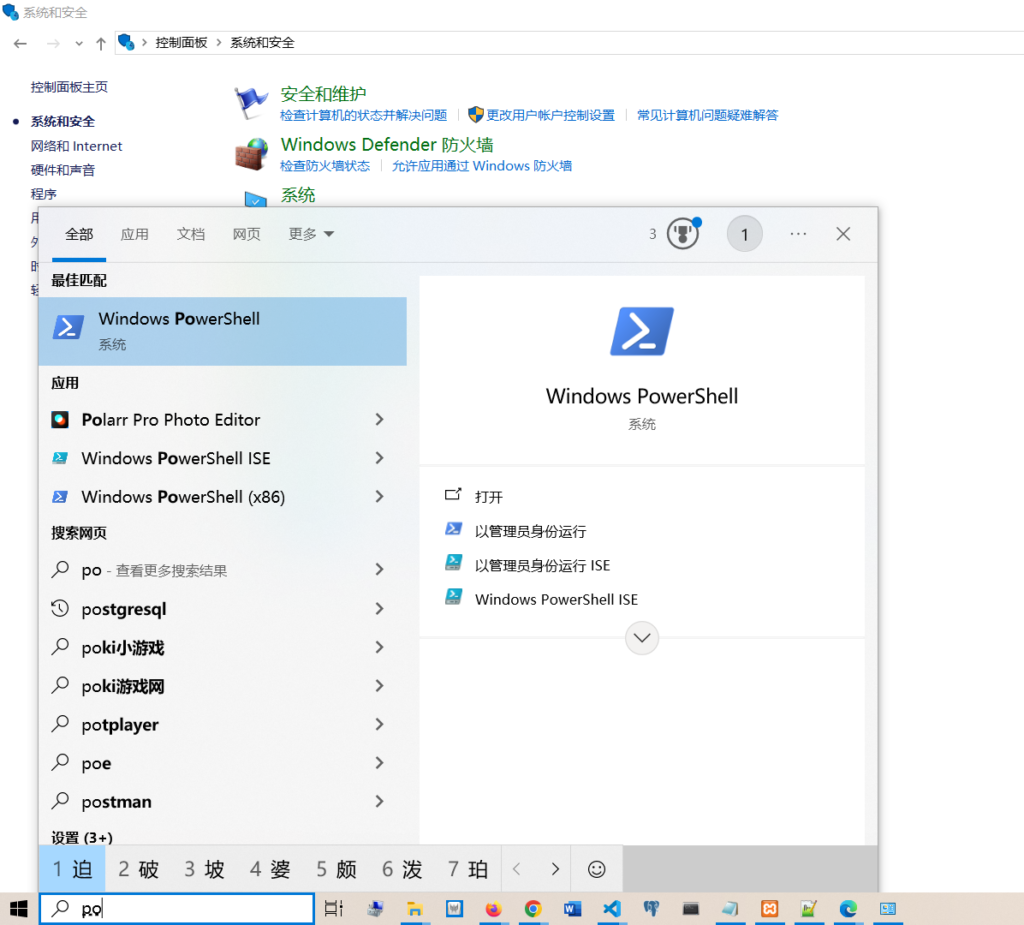
第一个搜索结果“Windows PowerShell”就是它,点击一次进入终端界面。
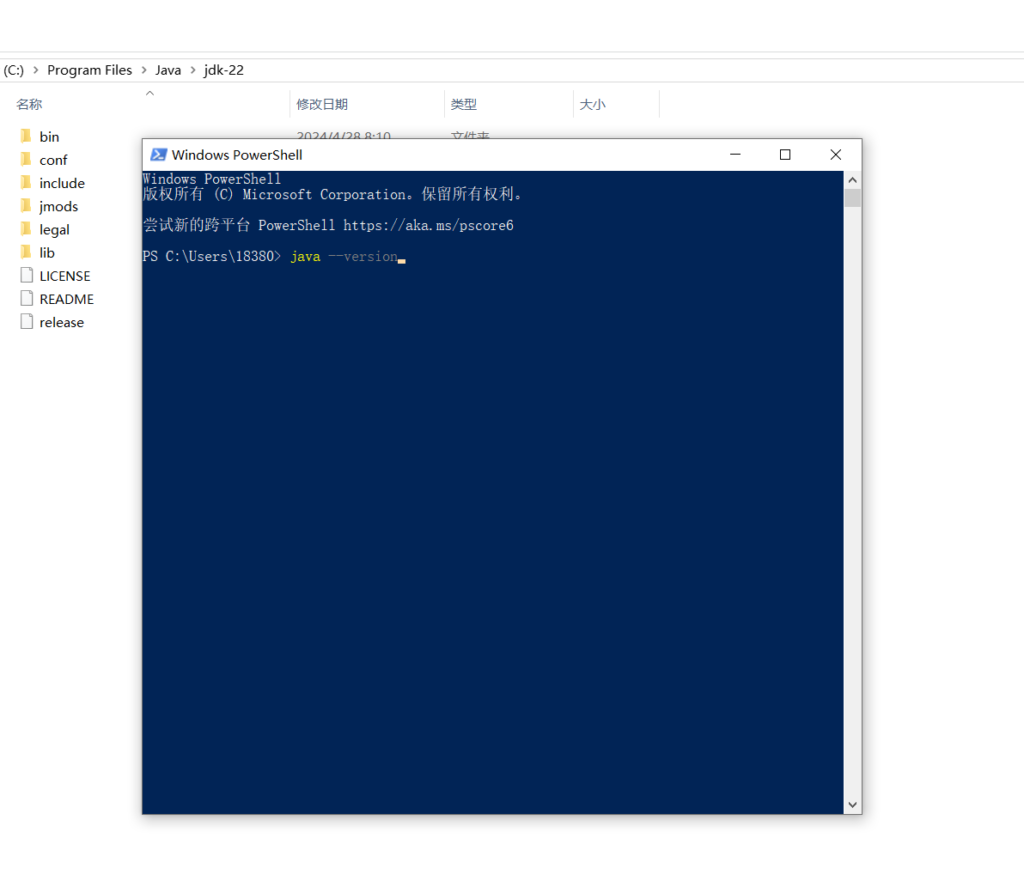
在上图所示的命令行终端里面我们先输入一串字符“java –version”,注意字母a与后面的短横线之间有个空格。这串字符是一行命令,用来告诉电脑我们需要知道当前安装的Java版本。
如果我们前面的流程是完全成功的,包括安装JDK安装包和配置JDK环境变量,那么当我们敲击键盘上的回车后,这个终端里面即刻显式一些版本信息,如下图,
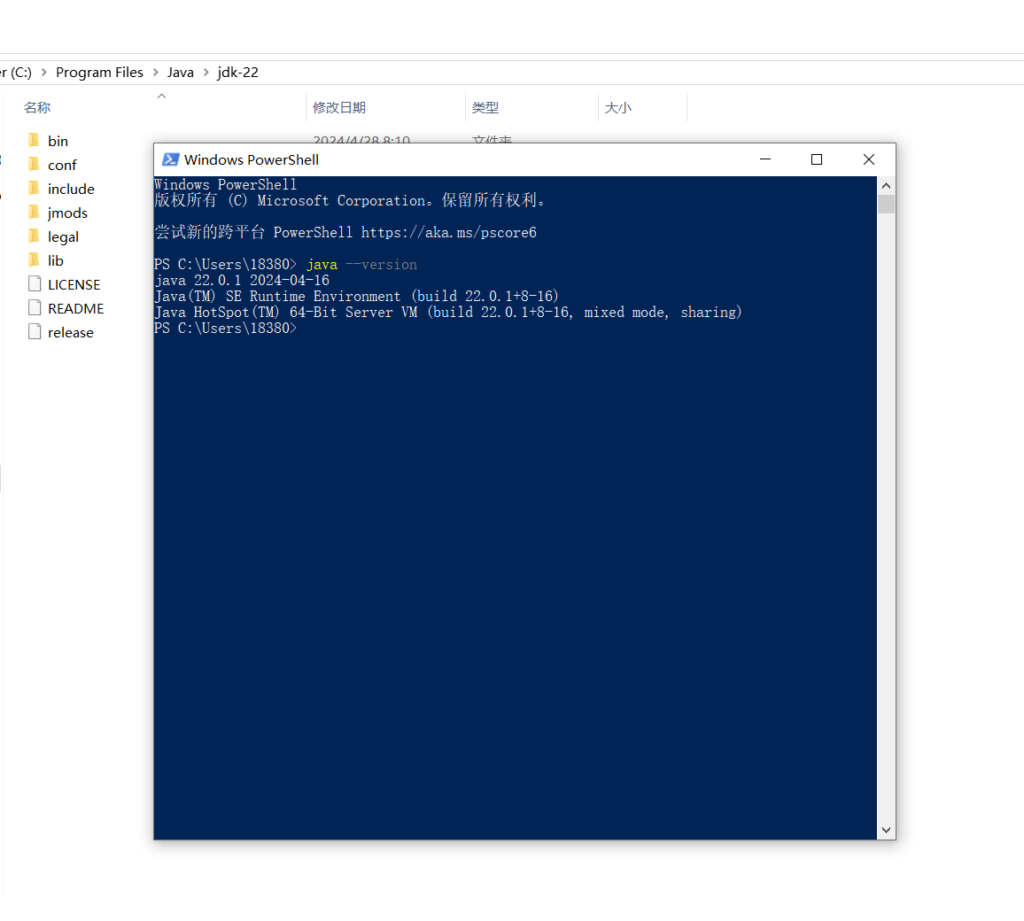
如果出现类似信息,恭喜大家成功了。第一行文字显式的是电脑里面的Java版本号,开头的22正好对应本次安装的JDK-22安装包,说明我们的安装包安装成功了。